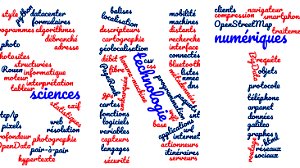
Bonjour à tous, élèves de 2nd F (2020_2021),
Cette page internet sera un des supports d'enseignement de SNT.
Bon travail à tous.
Mr. Fialaire
Cette page internet sera un des supports d'enseignement de SNT.
Bon travail à tous.
Mr. Fialaire
1) Vendredi 15 Janvier 2021 : Cartographie : Notions de coodonnées:
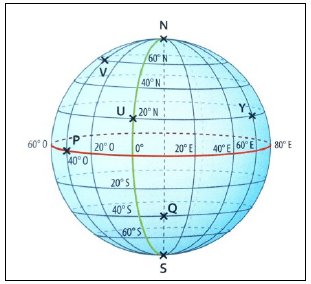
Qu’appelle-t-on longitude, latitude, méridiens… ? Ce sont des notions importantes pour entamer ce thème de localisation.
* Visionnez la vidéo nommée "Notions latitude_longitude" en cliquant sur le lien ci dessous :
https://1drv.ms/v/s!AooFqnrWE7VToBtYtmP23CbZfohx?e=XMfl4F
... puis réalisez le TD ci-dessous, en allant d'abord sur ce site : https://earth.nullschool.net/ ;
Voici le TD : https://1drv.ms/b/s!AooFqnrWE7VTgodP5gJgcnO-Cwr1Mw
* Visionnez la vidéo nommée "Notions latitude_longitude" en cliquant sur le lien ci dessous :
https://1drv.ms/v/s!AooFqnrWE7VToBtYtmP23CbZfohx?e=XMfl4F
... puis réalisez le TD ci-dessous, en allant d'abord sur ce site : https://earth.nullschool.net/ ;
Voici le TD : https://1drv.ms/b/s!AooFqnrWE7VTgodP5gJgcnO-Cwr1Mw
2) Suite : Vendredi 15 et jeudi 21 Janvier 2021 : Histoire de la cartographie, et fonctionnement du GPS :

visionnez ces 2 vidéos sur l'histoire de la cartographie ci-dessous, puis répondez aux questions correspondante du TD :
Puis, visionnez la vidéo nommée : ‘Comment fonctionne un GPS’, ci-dessous,
et répondez ensuite aux questions (même td) :
Voici le TD :
https://1drv.ms/w/s!AooFqnrWE7VTgola51u4wWQCK8jcNg?e=YVnRGy
* A me rendre ( via l'ENT ) avant samedi 15 Janvier minuit .. Merci !


Voici une petite vidéo (15 min.) d'aide pour réaliser ce TD3..
I. Du GPS aux coordonnées géographiques : le protocole NMEA :
Un récepteur GPS (votre smartphone) détermine par calcul sa position et transmet les données de géolocalisation sous forme d’une trame (une suite) de caractères : c’est la trame NMEA (National Marine Electronics Association). Un ordinateur décode cette trame et affiche éventuellement la carte correspondante.
Chaque trame commence par le caractère ‘$’, suivi des lettres ‘GP’ (pour Global Positioning System), puis un groupe de 3 lettres pour identifier le type de trame.
Voici un exemple :
$GPGGA,073224.279,4234.4120,N,00240.9373,E,1,04,3.2,199.2,M,,,,0000*0E
-->Chaque donnée de cette trame est séparée par …une virgule
Voici la signification de ces données (à connaître !) :
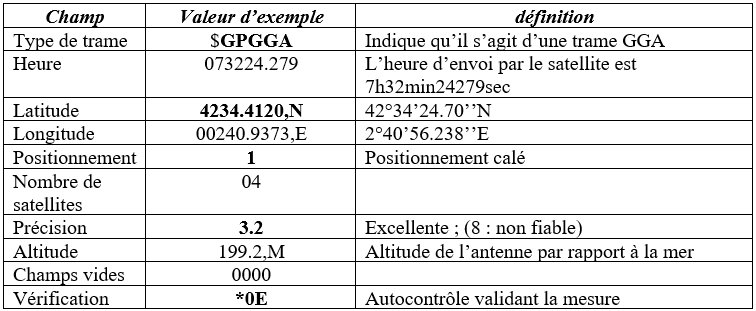
II. Installation et utilisation de « NMEA Tools » sur Android : Les satellites nous parlent :
- Allez dans le Play Store de votre appareil Android (Smartphone ou tablette) ;
- Recherchez l’application NMEA Tools, l’installer puis l’ouvrir :
# Autorisez l’application à accéder à la position de l’appareil ;
# Autorisez l’application à accéder à ‘photos, contenus multimédias, fichiers.. .’ ;
- Allez dans le Play Store de votre appareil Android (Smartphone ou tablette) ;
- Recherchez l’application NMEA Tools, l’installer puis l’ouvrir :
# Autorisez l’application à accéder à la position de l’appareil ;
# Autorisez l’application à accéder à ‘photos, contenus multimédias, fichiers.. .’ ;

*Descendre le menu jusqu’à ‘Autorisations : Position et Stockage’ et cliquez dessus ;
*Vérifiez que Position et Stockage sont enclenchés vers la droite.
# Faire 2 fois Retour (<--) pour revenir au menu NMEA Tools.
Cliquez sur ‘NMEA Parser’ ;
*Vérifiez que Position et Stockage sont enclenchés vers la droite.
# Faire 2 fois Retour (<--) pour revenir au menu NMEA Tools.
Cliquez sur ‘NMEA Parser’ ;
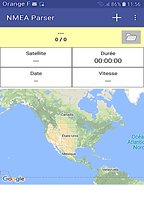
# Pour l’instant, il ne s’apprête à enregistrer que 4 données : Satellite, Durée, Date et vitesse :
il nous manque l’essentiel :
* Cliquez sur le ‘+’ en haut à droite
* Il vous affiche 2 autres paramètres : Latitude/Longitude et HDOP
# Cliquez sur les ‘…’ à droite du plus : un menu déroulant s’ouvre, cliquez sur ‘Paramètre’
# Modifiez le Format latitude/longitude à : Seconde (ddd.mm.ss.ss) ; et faîtes Retour, puis OK pour revenir au Menu principal ;
Cliquez sur NMEA Enregistreur ;
il nous manque l’essentiel :
* Cliquez sur le ‘+’ en haut à droite
* Il vous affiche 2 autres paramètres : Latitude/Longitude et HDOP
# Cliquez sur les ‘…’ à droite du plus : un menu déroulant s’ouvre, cliquez sur ‘Paramètre’
# Modifiez le Format latitude/longitude à : Seconde (ddd.mm.ss.ss) ; et faîtes Retour, puis OK pour revenir au Menu principal ;
Cliquez sur NMEA Enregistreur ;
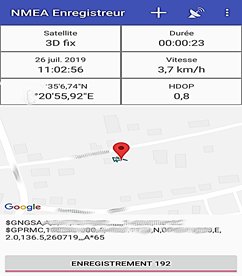
# Cliquez tout en bas sur Enregistrement,
• Observez les trames…
# Puis vous observez la carte qui bouge à VOTRE localisation réelle
# Observez, 2 à 4 secondes :
* votre localisation évolue…elle s’affine !!
• Puis recliquez sur ‘Enregistrement’ pour arrêter la collecte des données. Cliquez alors sur Enregistrer.
# Donnez un nom de fichier : Ex : ‘NMEA1’ ; et faîtes Enregistrer, puis OK.
III. De la trame NMEA aux coordonnées géographiques : Traitement informatique via Edupython Jupyter Notebook :
A. Récupération sur l’ordinateur du fichier « NMEA1.txt » :
• Observez les trames…
# Puis vous observez la carte qui bouge à VOTRE localisation réelle
# Observez, 2 à 4 secondes :
* votre localisation évolue…elle s’affine !!
• Puis recliquez sur ‘Enregistrement’ pour arrêter la collecte des données. Cliquez alors sur Enregistrer.
# Donnez un nom de fichier : Ex : ‘NMEA1’ ; et faîtes Enregistrer, puis OK.
III. De la trame NMEA aux coordonnées géographiques : Traitement informatique via Edupython Jupyter Notebook :
A. Récupération sur l’ordinateur du fichier « NMEA1.txt » :
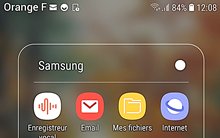
# Dans votre Smartphone, allez dans : Mes fichiers>Stockage interne>NMEA_Tool.
* Vous devez normalement observer votre fichier.txt avec la date et l’heure de son enregistrement.
# Sur votre ordinateur, Tout en bas à gauche de l’écran, se trouve la barre ‘Taper ici pour rechercher’ : écrire dedans : Bluetooth
# Il nous propose, en tête de liste : ‘Bluetooth et autres paramètres d’appareils’, cliquez dessus ;
# Sur la droite, est écrit : ‘Envoyer ou recevoir des fichiers via Bluetooth : cliquez dessus ;
# Une fenêtre s’ouvre : ‘Transfert de fichiers’ : Cliquez sur ‘Recevoir des fichiers’ : une autre fenêtre s’ouvre : ‘Attente d’une connexion’…
* Reprenez votre Smartphone,
# Appuyez longuement sur ‘NMEA1.txt’ ; il vous propose alors, en haut, en orange de ‘PARTAGER’, cliquez dessus ;
* Placez votre Smartphone sur votre ordi à droite du pad ; et cliquez sur le pictogramme Bluetooth ;
# Il vous demande de choisir l’appareil Réceptionneur :
* Attention ! Choisissez bien le vôtre !! (‘Afficher le nom de votre PC’ en recherche)
• Ça y est ! La trame NMEA a été envoyé à votre ordi : il vous donne son emplacement : Modifiez-le à volonté (envoyer vers votre dossier ‘Image’ par exemple) et cliquez sur ‘Terminé’ pour l’envoyer.
# Sur votre ordinateur, Allez à l'emplacement où se trouve le fichier ‘NMEA1.txt’ , et faîtes un clic-droit dessus, puis choisissez ‘Ouvrir avec’, et choisir l’application ‘Word’ ;
* Pour des problèmes de compatibilité de format Unicode, on va sauver ce ‘NMEA1.txt’ en ‘NMEA1.docx’ : dans le dossier Jupyter/SNT/Localisation
# Dans Word, Observons les données NMEA obtenues :
* Rappelez-vous : au départ, les 1ères trames qui s’affichent sur le smartphone ne trouvent pas notre position : dans le texte, cela s’affiche ainsi ==> et cela ne nous intéresse pas :
* Vous devez normalement observer votre fichier.txt avec la date et l’heure de son enregistrement.
# Sur votre ordinateur, Tout en bas à gauche de l’écran, se trouve la barre ‘Taper ici pour rechercher’ : écrire dedans : Bluetooth
# Il nous propose, en tête de liste : ‘Bluetooth et autres paramètres d’appareils’, cliquez dessus ;
# Sur la droite, est écrit : ‘Envoyer ou recevoir des fichiers via Bluetooth : cliquez dessus ;
# Une fenêtre s’ouvre : ‘Transfert de fichiers’ : Cliquez sur ‘Recevoir des fichiers’ : une autre fenêtre s’ouvre : ‘Attente d’une connexion’…
* Reprenez votre Smartphone,
# Appuyez longuement sur ‘NMEA1.txt’ ; il vous propose alors, en haut, en orange de ‘PARTAGER’, cliquez dessus ;
* Placez votre Smartphone sur votre ordi à droite du pad ; et cliquez sur le pictogramme Bluetooth ;
# Il vous demande de choisir l’appareil Réceptionneur :
* Attention ! Choisissez bien le vôtre !! (‘Afficher le nom de votre PC’ en recherche)
• Ça y est ! La trame NMEA a été envoyé à votre ordi : il vous donne son emplacement : Modifiez-le à volonté (envoyer vers votre dossier ‘Image’ par exemple) et cliquez sur ‘Terminé’ pour l’envoyer.
# Sur votre ordinateur, Allez à l'emplacement où se trouve le fichier ‘NMEA1.txt’ , et faîtes un clic-droit dessus, puis choisissez ‘Ouvrir avec’, et choisir l’application ‘Word’ ;
* Pour des problèmes de compatibilité de format Unicode, on va sauver ce ‘NMEA1.txt’ en ‘NMEA1.docx’ : dans le dossier Jupyter/SNT/Localisation
# Dans Word, Observons les données NMEA obtenues :
* Rappelez-vous : au départ, les 1ères trames qui s’affichent sur le smartphone ne trouvent pas notre position : dans le texte, cela s’affiche ainsi ==> et cela ne nous intéresse pas :
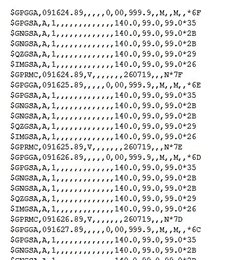
Plus bas, on trouve enfin des trames du type de celle qu’on pourrait déchiffrer :
$GPGGA,091714.00,1935.112101,N,01420.907500,E,1,18,3.2,85.2,M,47.6,M,,*50
On pourrait essayer de décoder nous-même ces données, mais c’est plus sympa de voir comment Python se débrouille ! !
B. Analyse d’une chaîne de caractères par Edupython jupyter notebook : obtention de la latitude et de la longitude :
* Récupérez (ci-dessous) le fichier Python nommé ‘5_2_1 Analyse données satellite NMEA Jupyter Notebook_b.ipynb’ , et placez le dans votre dossier Jupyter/SNT/Localisation :
5_2_1 Analyse données satellite NMEA Jupyter Notebook_b.ipynb
$GPGGA,091714.00,1935.112101,N,01420.907500,E,1,18,3.2,85.2,M,47.6,M,,*50
On pourrait essayer de décoder nous-même ces données, mais c’est plus sympa de voir comment Python se débrouille ! !
B. Analyse d’une chaîne de caractères par Edupython jupyter notebook : obtention de la latitude et de la longitude :
* Récupérez (ci-dessous) le fichier Python nommé ‘5_2_1 Analyse données satellite NMEA Jupyter Notebook_b.ipynb’ , et placez le dans votre dossier Jupyter/SNT/Localisation :
5_2_1 Analyse données satellite NMEA Jupyter Notebook_b.ipynb
• Ouvrez Edupython, puis le serveur Jupyter (voir Fiche Jupyter ci-dessous)
https://1drv.ms/w/s!AooFqnrWE7VTgolFQLn8dhyBHkR05g?e=4oMQ7E
en donnant à Jupyter la position du répertoire Jupyter (dans le dossier de travail) ;
• Puis lancez le serveur Jupyter, et rendez-vous dans votre répertoire SNT/Localisation ;
• Cliquez alors sur « 5_2_1 Analyse données satellite NMEA Jupyter Notebook.ipynb» pour l’ouvrir :
# Le script possède déjà un enregistrement satellite entre les paires de 3 guillemets lignes 5 à 128 …
* Il est plus intéressant de travailler avec les VOTRES :
• Récupérez (Ctrl C) toutes vos données satellites pour les mettre (Ctrl V) à la place de celles qui sont dans le script (Ne touchez pas aux paires de 3 guillemets : """blablabla""" : modifiez juste le blablabla).
# A présent, faîtes Exécuter (Bouton Play) pour lancer le script (Placez-vous en plein écran !..), et laissez-vous guider (en répondant à toutes les questions !)
# VOTRE MISSION :
Réussisez à répondre à toutes les questions du scripts ; Puis faîtes, dans le menu de Jupyter : 'File', 'Download as', et choisir 'HTML' : --> Vous l'enregistrez. Puis vous le récupérez dans vos téléchargements et changez son titre par 'Prénom_jupyter' (votre prénom biensûr).. et vous me l'envoyez par mail !
https://1drv.ms/w/s!AooFqnrWE7VTgolFQLn8dhyBHkR05g?e=4oMQ7E
en donnant à Jupyter la position du répertoire Jupyter (dans le dossier de travail) ;
• Puis lancez le serveur Jupyter, et rendez-vous dans votre répertoire SNT/Localisation ;
• Cliquez alors sur « 5_2_1 Analyse données satellite NMEA Jupyter Notebook.ipynb» pour l’ouvrir :
# Le script possède déjà un enregistrement satellite entre les paires de 3 guillemets lignes 5 à 128 …
* Il est plus intéressant de travailler avec les VOTRES :
• Récupérez (Ctrl C) toutes vos données satellites pour les mettre (Ctrl V) à la place de celles qui sont dans le script (Ne touchez pas aux paires de 3 guillemets : """blablabla""" : modifiez juste le blablabla).
# A présent, faîtes Exécuter (Bouton Play) pour lancer le script (Placez-vous en plein écran !..), et laissez-vous guider (en répondant à toutes les questions !)
# VOTRE MISSION :
Réussisez à répondre à toutes les questions du scripts ; Puis faîtes, dans le menu de Jupyter : 'File', 'Download as', et choisir 'HTML' : --> Vous l'enregistrez. Puis vous le récupérez dans vos téléchargements et changez son titre par 'Prénom_jupyter' (votre prénom biensûr).. et vous me l'envoyez par mail !
4) Les cartes numériques : de la numérisation des données géographiques
à l'utilisation d'intérêt public :
Lundi 27 Avril
à l'utilisation d'intérêt public :
Lundi 27 Avril
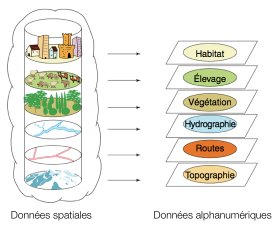
A) La numérisation des données géographiques :
Qu’appelle-t-on les données géographiques, les notions de couches de cartes numériques ? Ce sont des notions importantes pour comprendre le fonctionnement des cartes numériques.
* Visionnez les deux vidéos ci dessous, puis répondez au questionnaire en cliquant sur le lien sous les vidéos :
* Visionnez les deux vidéos ci dessous, puis répondez au questionnaire en cliquant sur le lien sous les vidéos :
Et voici la 2nde vidéo :
Voici le questionnaire :
https://1drv.ms/w/s!AooFqnrWE7VTgowbv4TOrPKFlVhsDQ?e=GwCpGq
B) La réalisation de cartes numériques mutualisables :
1) Création rapide et aisée de cartes avec Python :
* Ouvrir Edupython ;
* Pour réaliser des cartes, nous allons devoir installer un nouveau module : folium :
- Allez dans Outils --> Outils --> Installation d'un nouveau module...
---> Une fenêtre (noire) d'exécution de commande s'ouvre..
--> Tapez 1 (pour installer avec Conda )
--> Puis tapez le nom du module à installer : folium -->Entrée
==> 5 minutes d'attente..
.. Suivez les consignes..
* Pour réaliser des cartes, nous allons devoir installer un nouveau module : folium :
- Allez dans Outils --> Outils --> Installation d'un nouveau module...
---> Une fenêtre (noire) d'exécution de commande s'ouvre..
--> Tapez 1 (pour installer avec Conda )
--> Puis tapez le nom du module à installer : folium -->Entrée
==> 5 minutes d'attente..
.. Suivez les consignes..
Récupérez le fichier nommé :
« 5 2 4 LibergierMap.ipynb », si vous êtes élève du lycée Libergier :
https://1drv.ms/u/s!AooFqnrWE7VTgoweBF2iC44B1XI_Vg
ou « 5 2 4 ChagallMap.ipynb », si vous êtes élève du lycée Chagall :
https://1drv.ms/u/s!AooFqnrWE7VTgowdXIn_5O8MktmyzA
« 5 2 4 LibergierMap.ipynb », si vous êtes élève du lycée Libergier :
https://1drv.ms/u/s!AooFqnrWE7VTgoweBF2iC44B1XI_Vg
ou « 5 2 4 ChagallMap.ipynb », si vous êtes élève du lycée Chagall :
https://1drv.ms/u/s!AooFqnrWE7VTgowdXIn_5O8MktmyzA
* et placez ce fichier dans votre dossier C:/Jupyter/SNT/Localisation ;
* Dans Edupython, Ouvrez le serveur Jupyter en cliquant sur son icône ;
Puis, dans la petite fenêtre Jupyter qui s'est ouverte, cliquez sur les 3 petits points, et donnez l’adresse de votre dossier Jupyter qui se trouve dans C:
(Pour les questions qui suivent, vous répondez dans le questionnaire que vous avez téléchargé précedemment.)
- Dans votre navigateur Jupyter, retrouvez votre fichier « VotreLycée-Map.ipynb »,ouvrez-le et Exécuter-le (1 à 2 minutes d’attente la 1ère fois) :
-->Qu’observez-vous ? :
--> cliquez sur l’icône bleu sur la carte ; qu’observez-vous ? :
* Modifiez le code en cellule 1 pour qu’il affiche un autre texte quand on clique sur l’icône bleue..
* D’après vous, à quoi correspondent les informations numériques ‘49.2 , 4.02’ que l’on retrouve dans le programme ? ..
-->Copiez ces valeurs entières et collez les dans Google Maps… Ces valeurs sont donc des .. :
* Dans Edupython, Ouvrez le serveur Jupyter en cliquant sur son icône ;
Puis, dans la petite fenêtre Jupyter qui s'est ouverte, cliquez sur les 3 petits points, et donnez l’adresse de votre dossier Jupyter qui se trouve dans C:
(Pour les questions qui suivent, vous répondez dans le questionnaire que vous avez téléchargé précedemment.)
- Dans votre navigateur Jupyter, retrouvez votre fichier « VotreLycée-Map.ipynb »,ouvrez-le et Exécuter-le (1 à 2 minutes d’attente la 1ère fois) :
-->Qu’observez-vous ? :
--> cliquez sur l’icône bleu sur la carte ; qu’observez-vous ? :
* Modifiez le code en cellule 1 pour qu’il affiche un autre texte quand on clique sur l’icône bleue..
* D’après vous, à quoi correspondent les informations numériques ‘49.2 , 4.02’ que l’on retrouve dans le programme ? ..
-->Copiez ces valeurs entières et collez les dans Google Maps… Ces valeurs sont donc des .. :
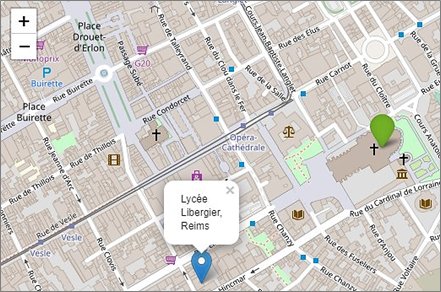
# Vous allez donc pouvoir rajouter d’autres points à votre carte :
* Tout d’abord, cliquez sur la carte, ailleurs que sur l’icône du lycée ; Qu’observez-vous ? :
--> Copiez la ligne 5 du script et collez là entre la ligne 5 et la ligne 6.
* Retournez sur Google Maps… repérez sur la carte, la cathédrale de Reims… Déplacez alors votre souris vers les mots « Cathédrale Notre Dame de Reims » : ils changent de couleur : faîtes un clic-droit dessus, et dans le menu déroulant, sélectionnez « plus d’infos sur cet endroit » ==> En bas de l’écran, il vous ouvre une bulle avec les coordonnées géographiques : récupérez les sur un papier brouillon !.
* Placez ces nouvelles coordonnées dans le deuxième folium.Marker (celui que vous venez de coller) du script Python en n’oubliant pas de modifier les infos dans la bulle.
* passez le zoom_start à (16 pour Libergier, et 15 pour Chagall) ;
* Faîtes Ctrl s pour sauvegarder ; puis cliquez sur Exécuter pour créer la nouvelle carte.
* On peut changer de couleur un point de la carte :
--> Sur 1 des lignes folium.Marker, remplacez les mots ’’).add par ",icon=folium.Icon(color= "green")).add
* Qu’observez-vous ? :
* Vous pouvez aussi tenter cela : icon=folium.Icon(color= "blue",icon= "cloud")).add
Attention : Respectez bien le format des guillemets :
" : oui
« : non
--> Le plus important, c’est de pouvoir partager cette carte : Avez-vous remarqué que dans votre dossier localisation, la carte sur laquelle vous êtes en train de travailler s’est sauvegardée en fichier .html !!
* Il vous suffit d’envoyer un mail en plaçant ce fichier html en fichier joint : essayez de vous l’envoyer à votre boîte mail pour observer votre carte sur votre smartphone !
Votre Mission : Rajoutez, à votre convenance (soyez créatif !), un point géographique sur votre carte avec une légende (attention ce point doit être visible à l'ouverture de la carte (zoom) ; Puis, votre travail consiste à m’envoyer cette carte :
Attention, vous devez m'envoyer VOTRE CARTE.. elle a été sauvegardée automatiquement dans votre dossier Localisation quand vous avez executé le fichier Jupyter..
Donc vous retrouvez cette carte "CarteLycée.html", vous doubles cliquez dessus pour vérifier DANS VOTRE NAVIGATEUR que s'affiche bien VOTRE carte avec vos points créatifs..
Et si c'est bien le cas, vous me l'envoyez en pièce jointe,
n'oubliez pas de m'envoyer aussi le questionnaire rempli.
* Tout d’abord, cliquez sur la carte, ailleurs que sur l’icône du lycée ; Qu’observez-vous ? :
--> Copiez la ligne 5 du script et collez là entre la ligne 5 et la ligne 6.
* Retournez sur Google Maps… repérez sur la carte, la cathédrale de Reims… Déplacez alors votre souris vers les mots « Cathédrale Notre Dame de Reims » : ils changent de couleur : faîtes un clic-droit dessus, et dans le menu déroulant, sélectionnez « plus d’infos sur cet endroit » ==> En bas de l’écran, il vous ouvre une bulle avec les coordonnées géographiques : récupérez les sur un papier brouillon !.
* Placez ces nouvelles coordonnées dans le deuxième folium.Marker (celui que vous venez de coller) du script Python en n’oubliant pas de modifier les infos dans la bulle.
* passez le zoom_start à (16 pour Libergier, et 15 pour Chagall) ;
* Faîtes Ctrl s pour sauvegarder ; puis cliquez sur Exécuter pour créer la nouvelle carte.
* On peut changer de couleur un point de la carte :
--> Sur 1 des lignes folium.Marker, remplacez les mots ’’).add par ",icon=folium.Icon(color= "green")).add
* Qu’observez-vous ? :
* Vous pouvez aussi tenter cela : icon=folium.Icon(color= "blue",icon= "cloud")).add
Attention : Respectez bien le format des guillemets :
" : oui
« : non
--> Le plus important, c’est de pouvoir partager cette carte : Avez-vous remarqué que dans votre dossier localisation, la carte sur laquelle vous êtes en train de travailler s’est sauvegardée en fichier .html !!
* Il vous suffit d’envoyer un mail en plaçant ce fichier html en fichier joint : essayez de vous l’envoyer à votre boîte mail pour observer votre carte sur votre smartphone !
Votre Mission : Rajoutez, à votre convenance (soyez créatif !), un point géographique sur votre carte avec une légende (attention ce point doit être visible à l'ouverture de la carte (zoom) ; Puis, votre travail consiste à m’envoyer cette carte :
Attention, vous devez m'envoyer VOTRE CARTE.. elle a été sauvegardée automatiquement dans votre dossier Localisation quand vous avez executé le fichier Jupyter..
Donc vous retrouvez cette carte "CarteLycée.html", vous doubles cliquez dessus pour vérifier DANS VOTRE NAVIGATEUR que s'affiche bien VOTRE carte avec vos points créatifs..
Et si c'est bien le cas, vous me l'envoyez en pièce jointe,
n'oubliez pas de m'envoyer aussi le questionnaire rempli.
5) Création rapide et aisée de cartes numériques sur Google Maps avec Excel : Lundi 4 Mai
Pour pouvoir profiter des avantages de google Maps, il faut posséder une adresse Gmail et donc un compte Google ;
Je vous propose donc de vous créer un compte Google factice qui vous permettra d’avoir une adresse Gmail factice avec laquelle vous pourrez travailler.
Si vous avez dèjà un compte Google autorisé par vos parents, vous pouvez biensûr l'utiliser.
Si vos parents ne souhaitent pas que vous conserviez ce compte Google factice, vous pouvez demander à vos parents de créer eux même (5 min.) le compte factice sans qu'ils vous donne le mot de passe : il faudra juste qu'ils vous connectent à votre compte factice pour que vous puissiez réaliser le travail !
Je vous propose donc de vous créer un compte Google factice qui vous permettra d’avoir une adresse Gmail factice avec laquelle vous pourrez travailler.
Si vous avez dèjà un compte Google autorisé par vos parents, vous pouvez biensûr l'utiliser.
Si vos parents ne souhaitent pas que vous conserviez ce compte Google factice, vous pouvez demander à vos parents de créer eux même (5 min.) le compte factice sans qu'ils vous donne le mot de passe : il faudra juste qu'ils vous connectent à votre compte factice pour que vous puissiez réaliser le travail !
A. Création d’un compte Google factice :
Ouvrir Chrome en étant déconnecté d’un quelconque compte Google ;
Cliquez, en haut à droite, sur les 3x3 petits points de menu Google :
Ouvrir Chrome en étant déconnecté d’un quelconque compte Google ;
Cliquez, en haut à droite, sur les 3x3 petits points de menu Google :

, puis sur Drive :
Il nous demande alors de renseigner l’adresse du compte : n’en faîtes rien :
cliquez sur ‘Créer un compte’ (pour moi) ;
Remplissez alors le formulaire en choisissant bien l’adresse du compte et le mot de passe
ex : PrenomBidonNomBidon@gmail.com
mot de passe : _ _ _ _ _
N’oubliez pas de tout noter sur un papier !
• Attention : ne cliquez pas sur ‘se connecter à un compte existant’ : faîtes ‘Suivant’.
--> Ne renseignez pas (facultatif) le téléphone et le mail de récupération : rentrez votre date de naissance, votre sexe et faîtes ‘suivant’ ;
* Cochez les 2 conditions tout en bas des règles de confidentialité, et cliquez sur ‘Créer un compte’ ;
• Cliquez sur ‘Confirmer’ : ET C’EST FAIT ! Youpi.
B. Création de votre propre carte Google Maps (partageable) :
Ouvrir votre navigateur sur Google.fr
--> En haut à droite, soyez sûr d’être connecté sur votre adresse Gmail (factice) ;
* Cliquez alors, en haut à droite, sur l’icône ‘Applications Google’ :
Il nous demande alors de renseigner l’adresse du compte : n’en faîtes rien :
cliquez sur ‘Créer un compte’ (pour moi) ;
Remplissez alors le formulaire en choisissant bien l’adresse du compte et le mot de passe
ex : PrenomBidonNomBidon@gmail.com
mot de passe : _ _ _ _ _
N’oubliez pas de tout noter sur un papier !
• Attention : ne cliquez pas sur ‘se connecter à un compte existant’ : faîtes ‘Suivant’.
--> Ne renseignez pas (facultatif) le téléphone et le mail de récupération : rentrez votre date de naissance, votre sexe et faîtes ‘suivant’ ;
* Cochez les 2 conditions tout en bas des règles de confidentialité, et cliquez sur ‘Créer un compte’ ;
• Cliquez sur ‘Confirmer’ : ET C’EST FAIT ! Youpi.
B. Création de votre propre carte Google Maps (partageable) :
Ouvrir votre navigateur sur Google.fr
--> En haut à droite, soyez sûr d’être connecté sur votre adresse Gmail (factice) ;
* Cliquez alors, en haut à droite, sur l’icône ‘Applications Google’ :

--> Cliquez alors sur l’icône Google Maps :

-->En haut, à gauche, vous avez la barre de recherche de Google Maps :

Cliquez sur les 3 petites barres noires horizontales ;
--> S’ouvre alors le Menu de Google Maps :
--> S’ouvre alors le Menu de Google Maps :
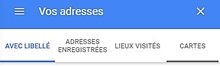
--> Cliquez sur ‘Vos Adresses’, puis sur ‘CARTES’ ;
--> Plus bas, cliquez sur ‘CREER UNE CARTE’ ;
* En haut à gauche, cliquez sur ‘Carte sans titre’ : une fenêtre s’ouvre : Ajoutez le titre ‘Cinémas’, et faîtes Enregistrer ;
--> Ci-dessous : Récupérez les deux fichiers ‘Liste_cinémas’ et ‘Liste_Affiches’, et placez les dans votre dossier SNT/Localisation.
https://1drv.ms/u/s!AooFqnrWE7VTgox_2Z--H3NEOFcpIA?e=ZJcp55
--> Ouvrez le fichier ‘Liste_cinémas’ avec Excel :
* Pour l’instant, le tableau Excel n’est pas prêt pour servir de couche géographique…
--> Plus bas, cliquez sur ‘CREER UNE CARTE’ ;
* En haut à gauche, cliquez sur ‘Carte sans titre’ : une fenêtre s’ouvre : Ajoutez le titre ‘Cinémas’, et faîtes Enregistrer ;
--> Ci-dessous : Récupérez les deux fichiers ‘Liste_cinémas’ et ‘Liste_Affiches’, et placez les dans votre dossier SNT/Localisation.
https://1drv.ms/u/s!AooFqnrWE7VTgox_2Z--H3NEOFcpIA?e=ZJcp55
--> Ouvrez le fichier ‘Liste_cinémas’ avec Excel :
* Pour l’instant, le tableau Excel n’est pas prêt pour servir de couche géographique…
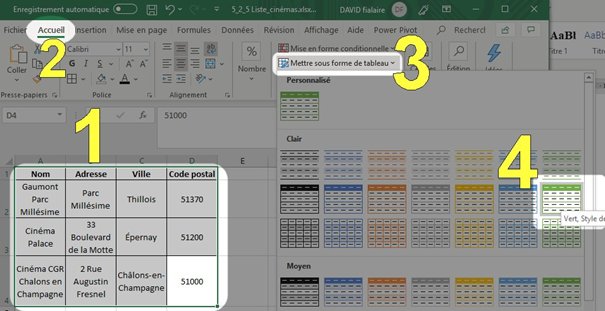
En 1 : En effet, les descripteurs de données ne sont pas suffisamment identifiables pour Google Maps ;
--> Assurez-vous de bien être sur l’onglet ‘Accueil’ (2) d’Excel : Dans cet onglet ‘Accueil’, il y a un sous-onglet ‘Styles’, et dedans se trouve un icônes ‘Mettre sous forme de Tableau’ (3) : Cliquez dessus, puis sélectionnez une forme avec entête de colonnes (4).
* Une petite fenêtre s’ouvre : ‘Mettre sous forme…’ : Vérifiez que votre tableau entier clignotte, Et cochez la case : « Mon tableau comporte des en-têtes ».
--> A présent, le tableau est prêt pour servir de couche géographique !
Il faut l’enregistrer : Fichier-->Enregistrer sous : Appelez le ‘Liste_Cinéma_Prêt’ dans le même dossier SNT/Localisation.
--> Retour dans le Navigateur :
--> Assurez-vous de bien être sur l’onglet ‘Accueil’ (2) d’Excel : Dans cet onglet ‘Accueil’, il y a un sous-onglet ‘Styles’, et dedans se trouve un icônes ‘Mettre sous forme de Tableau’ (3) : Cliquez dessus, puis sélectionnez une forme avec entête de colonnes (4).
* Une petite fenêtre s’ouvre : ‘Mettre sous forme…’ : Vérifiez que votre tableau entier clignotte, Et cochez la case : « Mon tableau comporte des en-têtes ».
--> A présent, le tableau est prêt pour servir de couche géographique !
Il faut l’enregistrer : Fichier-->Enregistrer sous : Appelez le ‘Liste_Cinéma_Prêt’ dans le même dossier SNT/Localisation.
--> Retour dans le Navigateur :
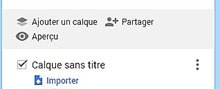
cliquez sur ‘Importer’ (en bleu) pour importer un Calque, c’est-à-dire une couche (=couche objet géographique :géométrique+sémantique) ;
--> Une fenêtre ‘Importer un fichier.. » s’ouvre : cliquez sur le rectangle bleu ‘Sélectionner un fichier..’ ;
--> Une fenêtre s’ouvre : ‘Sélectionnez les colonnes pour placer les repères’ : ==> Il souhaite savoir où se trouve les informations géographiques :
* Cliquez sur les colonnes : ‘Adresse’, ‘Ville’ et ‘Code Postal’ et faîtes ‘Continuer’ ;
Sachez qu’on aurait très bien pu mettre dans Excel des angles de Latitude et de Longitude (sans aucune adresse texte : cela fonctionne tout aussi bien !)
--> Une fenêtre s’ouvre : ‘Sélectionnez une colonne pour donner un titre à vos repères : --> Sélectionnez la colonne ‘Nom’ et faîtes ‘Terminer’;
Ça y est ! Une carte apparait avec un zoom adapté à vos 3 cinémas !
--> Une fenêtre ‘Importer un fichier.. » s’ouvre : cliquez sur le rectangle bleu ‘Sélectionner un fichier..’ ;
--> Une fenêtre s’ouvre : ‘Sélectionnez les colonnes pour placer les repères’ : ==> Il souhaite savoir où se trouve les informations géographiques :
* Cliquez sur les colonnes : ‘Adresse’, ‘Ville’ et ‘Code Postal’ et faîtes ‘Continuer’ ;
Sachez qu’on aurait très bien pu mettre dans Excel des angles de Latitude et de Longitude (sans aucune adresse texte : cela fonctionne tout aussi bien !)
--> Une fenêtre s’ouvre : ‘Sélectionnez une colonne pour donner un titre à vos repères : --> Sélectionnez la colonne ‘Nom’ et faîtes ‘Terminer’;
Ça y est ! Une carte apparait avec un zoom adapté à vos 3 cinémas !
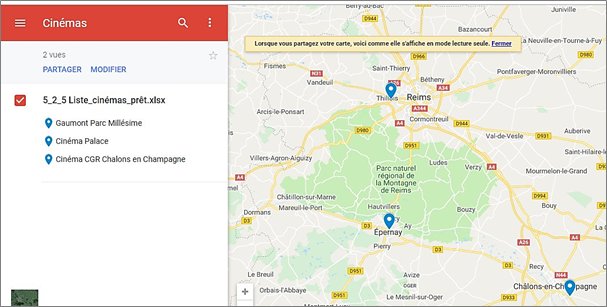
Et si on rajoutait les affiches de cinéma en Cours… !
--> Hors Navigateur : Ouvrez avec Excel le fichier nommé ‘Liste_Affiches’ :
* Je vous ai déjà mis 4 liens URL d’affiches de cinéma :
Ce qu’il faut comprendre, c’est que ces URL d’images doivent être ‘éternelles’ si vous voulez que votre carte présente des affiches qui fonctionnent toujours…
--> C’est pourquoi, on récupère ces URL d’affiche de cinéma sur le site d’Allociné… :
* Dans la case A6 de ce fichier Excel, entrez le nom d’un film (récent ou non) que vous aimez bien ;
--> Puis allez sur Google, et tapez « allociné nom_du_film_choisi » (par ex : ‘allociné star wars 8’ ; cliquez sur le lien correspondant à votre film :
--> Votre page allociné s’ouvre ; Faîtes un clic-droit sur une zone blanche au centre de la page, et cliquez ‘Affichez le code source de la page’ ;
* Faîtes un Ctrl f : et tapez ‘jpg’ :
--> A présent, vous devez observer une ligne colorée contenant à peu près ceci :
http://fr.web.img4.acsta.net/pictures/19/06/13/16/39/3685647.jpg
--> Sélectionnez-copiez l’URL que vous avez trouvé de http à jpg
--> Collez cette URL dans la case B6 du fichier Excel.
* Faîtes Enregistrer.
--> Retour Navigateur : Cliquez 1 coup sur l’icône bleu du cinéma ‘Gaumont’ :
--> Hors Navigateur : Ouvrez avec Excel le fichier nommé ‘Liste_Affiches’ :
* Je vous ai déjà mis 4 liens URL d’affiches de cinéma :
Ce qu’il faut comprendre, c’est que ces URL d’images doivent être ‘éternelles’ si vous voulez que votre carte présente des affiches qui fonctionnent toujours…
--> C’est pourquoi, on récupère ces URL d’affiche de cinéma sur le site d’Allociné… :
* Dans la case A6 de ce fichier Excel, entrez le nom d’un film (récent ou non) que vous aimez bien ;
--> Puis allez sur Google, et tapez « allociné nom_du_film_choisi » (par ex : ‘allociné star wars 8’ ; cliquez sur le lien correspondant à votre film :
--> Votre page allociné s’ouvre ; Faîtes un clic-droit sur une zone blanche au centre de la page, et cliquez ‘Affichez le code source de la page’ ;
* Faîtes un Ctrl f : et tapez ‘jpg’ :
--> A présent, vous devez observer une ligne colorée contenant à peu près ceci :
http://fr.web.img4.acsta.net/pictures/19/06/13/16/39/3685647.jpg
--> Sélectionnez-copiez l’URL que vous avez trouvé de http à jpg
--> Collez cette URL dans la case B6 du fichier Excel.
* Faîtes Enregistrer.
--> Retour Navigateur : Cliquez 1 coup sur l’icône bleu du cinéma ‘Gaumont’ :
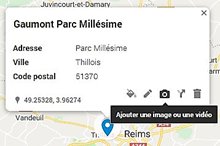
apparait alors les informations sur le cinéma que l’on avait rentré dans Excel..
* Remarquez qu’il nous donne aussi les coordonnées géographique (non rempli dans le tableau !)
--> Cliquez sur l’icône Appareil_photo :
* Il nous propose de choisir une image : Cliquez sur URL de l’image :
--> Récupérez-copiez l’URL en B2 du fichier Excel, et collez la à ‘Coller une URL d’image ici : ’ : Attendez de voir apparaître l’image, puis cliquez sur ‘Sélectionner’.
--> Il vous présente alors un rendu visuel.. Cliquez sur le ‘+’ en bas à droite de cette petite fenêtre :
* Remarquez qu’il nous donne aussi les coordonnées géographique (non rempli dans le tableau !)
--> Cliquez sur l’icône Appareil_photo :
* Il nous propose de choisir une image : Cliquez sur URL de l’image :
--> Récupérez-copiez l’URL en B2 du fichier Excel, et collez la à ‘Coller une URL d’image ici : ’ : Attendez de voir apparaître l’image, puis cliquez sur ‘Sélectionner’.
--> Il vous présente alors un rendu visuel.. Cliquez sur le ‘+’ en bas à droite de cette petite fenêtre :
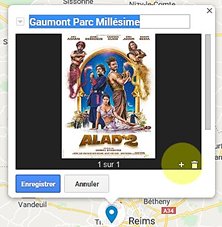
* Recommencez le copiez_collé des URL jusqu’à utiliser toutes les URL de votre tableau ;
* Quand vous avez fini, cliquez sur ‘Enregistrer’ dans le rectangle bleu.
* Testons notre carte : Cliquez sur : 'Apperçu'
* Quand vous avez fini, cliquez sur ‘Enregistrer’ dans le rectangle bleu.
* Testons notre carte : Cliquez sur : 'Apperçu'

--> Sur la carte, cliquez sur l’icône bleu du cinéma Thillois ;
• Puis dans la bordure gauche, cliquez sur l’image du film Alad2 :
==> Superbe !.. Déplacez-vous dans les affiches avec les curseurs de votre clavier ;
--> Ce sera encore plus sympa sur votre Smartphone :
--> Revenez à l’onglet ‘My Maps’ et réactualisez votre navigateur :
--> A présent, vous devez observer la présence de votre carte..
• Puis dans la bordure gauche, cliquez sur l’image du film Alad2 :
==> Superbe !.. Déplacez-vous dans les affiches avec les curseurs de votre clavier ;
--> Ce sera encore plus sympa sur votre Smartphone :
--> Revenez à l’onglet ‘My Maps’ et réactualisez votre navigateur :
--> A présent, vous devez observer la présence de votre carte..
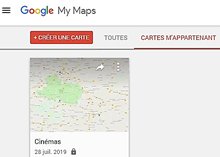
Cliquez sur la flèche blanche ‘Partager’ en haut à droite de votre miniature de carte ;
* Rentrez votre adresse mail (non Gmail), rajoutez un titre de mail (=objet), et envoyez le mail.
* Chacun d’entre vous ouvre le mail reçu, sur son ordinateur ou sur son smartphone, et vous faîtes en sorte d'ouvrir le lien ‘https… ' (par exemple, en le collant dans une barre de navigation de votre ordi).
La carte apparaît : zoomez, et cliquez sur l'icône bleu du cinéma Thillois :
--> Puis sur 'plus d'informations' :
--> Vous devez normalement avoir un apperçu sur les films qui sont à l'affiche..
Bon Boulot, vous venez de rajouter des informations sur Google Maps !
* Rentrez votre adresse mail (non Gmail), rajoutez un titre de mail (=objet), et envoyez le mail.
* Chacun d’entre vous ouvre le mail reçu, sur son ordinateur ou sur son smartphone, et vous faîtes en sorte d'ouvrir le lien ‘https… ' (par exemple, en le collant dans une barre de navigation de votre ordi).
La carte apparaît : zoomez, et cliquez sur l'icône bleu du cinéma Thillois :
--> Puis sur 'plus d'informations' :
--> Vous devez normalement avoir un apperçu sur les films qui sont à l'affiche..
Bon Boulot, vous venez de rajouter des informations sur Google Maps !
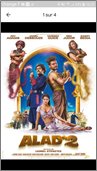


==> Votre Mission : Vous me partagez votre carte que je puisse voir quel autre film vous avez choisi de mettre à l'affiche..
6) Notions d'itinéraires : Lundi 11 Mai
--> à rendre avant Lundi 18 Mai
--> à rendre avant Lundi 18 Mai

Récupérez le DM dans le lien suivant :
https://1drv.ms/u/s!AooFqnrWE7VTgo0OAfVnZVqX4Zl9bg?e=8S6Pjy
Voici, ci-dessous, la vidéo qui nous parle du projet Google Street View, répondez aux questions du DM sur cette vidéo.
https://1drv.ms/u/s!AooFqnrWE7VTgo0OAfVnZVqX4Zl9bg?e=8S6Pjy
Voici, ci-dessous, la vidéo qui nous parle du projet Google Street View, répondez aux questions du DM sur cette vidéo.
Voici, ci-dessous, la 2nde vidéo qui nous présente l'algorithme de Dijkstra ; répondez aux questions du DM à propos de cette vidéo.
Enfin, récupérez le fichier Jupyter dans le même lien que le DM, et installez le dans votre dossier SNT/Localisation
Lancez Jupyter à partir d'Edupython, et executez le script pour le tester (3 minutes d'attente la 1ère fois) :
--> Ce script vous dessine un Réseau, reliant différents points A à I ayant de multiples distances différentes ; Puis le script vous donne l'itinéraire (grâce à un calcul de type Drijkstra) le plus court pour aller du point A jusqu'au point I en suivant les chemins.
* Vous allez devoir modifier ce script pour qu'il détermine l'itinéraire le plus rapide avec les données ci dessous. Vous allez remplacer les lettres (A à I) par les noms de village, et vous remplirez les distances des villages dans le paramètre weight :
Voici les chemins et distances connues :
Liaison : Distance ; Temps
Saint-Dizier/Hallignicourt: 6km ; 9 min
Hallignicourt/Laneuville au pont: 2.1km ; 4 min
Laneuville au pont/Ambrières: 1.8 km ; 3 min
Ambrières/Landricourt: 7 km ; 9 min
Landricourt/Sainte Marie du lac: 8km ; 14 min
Saint-Dizier/Valcourt: 4,5 km ; 7min
Valcourt/Eclaron : 5 km ; 7 min
Eclaron/Sainte-Livière : 3,5km ; 4 min
Sainte-Livière/Sainte Marie du lac : 8,9 km ; 13 min
Laneuville au pont/Valcourt : 4.2 km ; 6 min
Le but étant de se rendre à la plage de Sainte Marie du Lac en partant de Saint-Dizier, avec le chemin le plus court.
--> Répondez aux questions concernant ce travail sur le DM
Voici une aide (qui n'a rien à voir..) :
Lancez Jupyter à partir d'Edupython, et executez le script pour le tester (3 minutes d'attente la 1ère fois) :
--> Ce script vous dessine un Réseau, reliant différents points A à I ayant de multiples distances différentes ; Puis le script vous donne l'itinéraire (grâce à un calcul de type Drijkstra) le plus court pour aller du point A jusqu'au point I en suivant les chemins.
* Vous allez devoir modifier ce script pour qu'il détermine l'itinéraire le plus rapide avec les données ci dessous. Vous allez remplacer les lettres (A à I) par les noms de village, et vous remplirez les distances des villages dans le paramètre weight :
Voici les chemins et distances connues :
Liaison : Distance ; Temps
Saint-Dizier/Hallignicourt: 6km ; 9 min
Hallignicourt/Laneuville au pont: 2.1km ; 4 min
Laneuville au pont/Ambrières: 1.8 km ; 3 min
Ambrières/Landricourt: 7 km ; 9 min
Landricourt/Sainte Marie du lac: 8km ; 14 min
Saint-Dizier/Valcourt: 4,5 km ; 7min
Valcourt/Eclaron : 5 km ; 7 min
Eclaron/Sainte-Livière : 3,5km ; 4 min
Sainte-Livière/Sainte Marie du lac : 8,9 km ; 13 min
Laneuville au pont/Valcourt : 4.2 km ; 6 min
Le but étant de se rendre à la plage de Sainte Marie du Lac en partant de Saint-Dizier, avec le chemin le plus court.
--> Répondez aux questions concernant ce travail sur le DM
Voici une aide (qui n'a rien à voir..) :
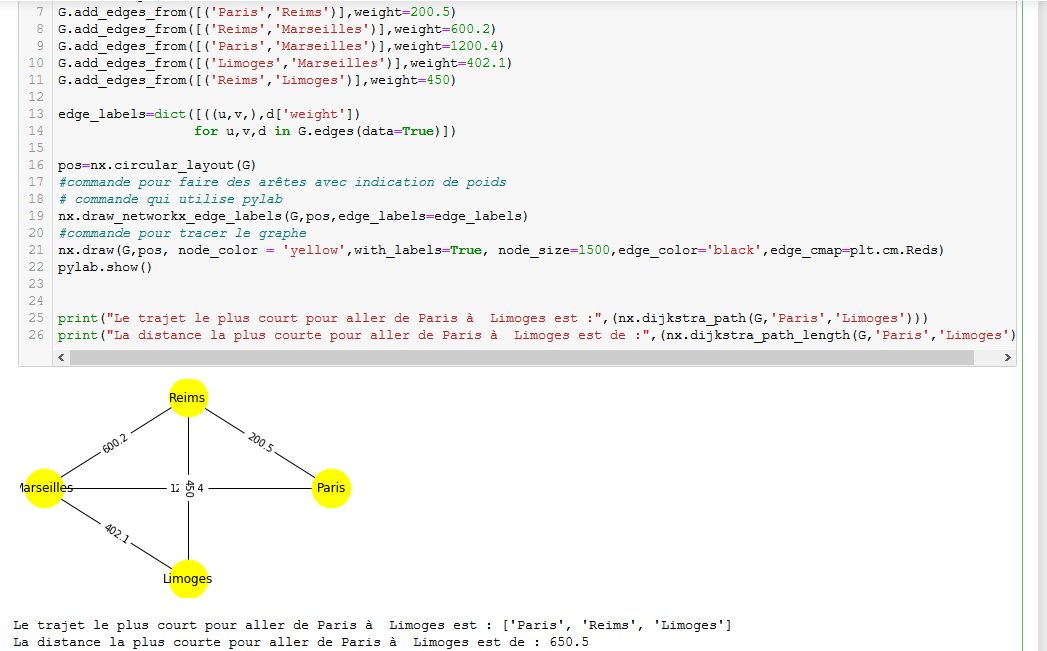
Votre Mission : Vous devez m'envoyez le DM terminé, ainsi que le rendu de votre script modifié et executé (apparition de la carte avec les villes et résolution du problème) en m'envoyant le fichier "Calcul_ditineraire_Drijka.html" obtenu en faisant File-->Download as-->html
7) Géolocalisation : Déviances et utilités : Lundi 18 Mai
--> à rendre avant Lundi 25 Mai
--> à rendre avant Lundi 25 Mai
Bonjour à tous,
Voici un carroussel de vidéos (8) qui vous permettront de répondre aux questions du DM :
Voici un carroussel de vidéos (8) qui vous permettront de répondre aux questions du DM :
Cliquez sur ce lien pour accéder au DM :
https://1drv.ms/u/s!AooFqnrWE7VTgo1da1NNWj9h81tg6Q?e=hzS2tx
Votre Mission : Vous devez m'envoyer le DM terminé.
https://1drv.ms/u/s!AooFqnrWE7VTgo1da1NNWj9h81tg6Q?e=hzS2tx
Votre Mission : Vous devez m'envoyer le DM terminé.
Nous changeons de chapitre..
La suite de ce cours se trouve donc sur cette nouvelle_page.



